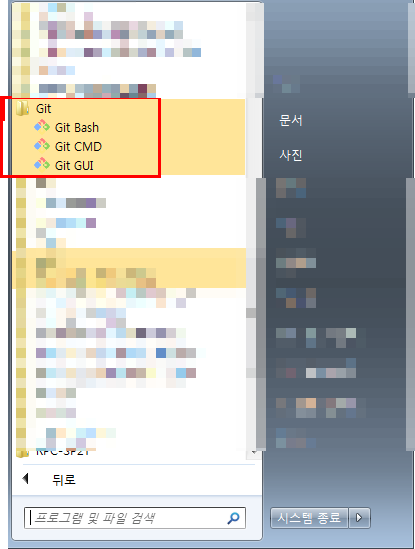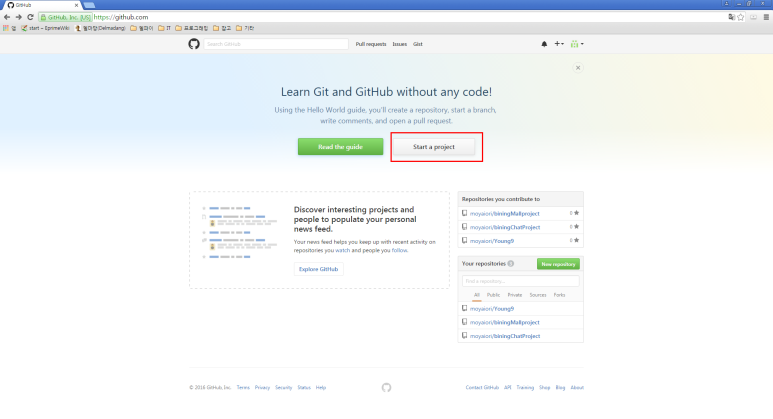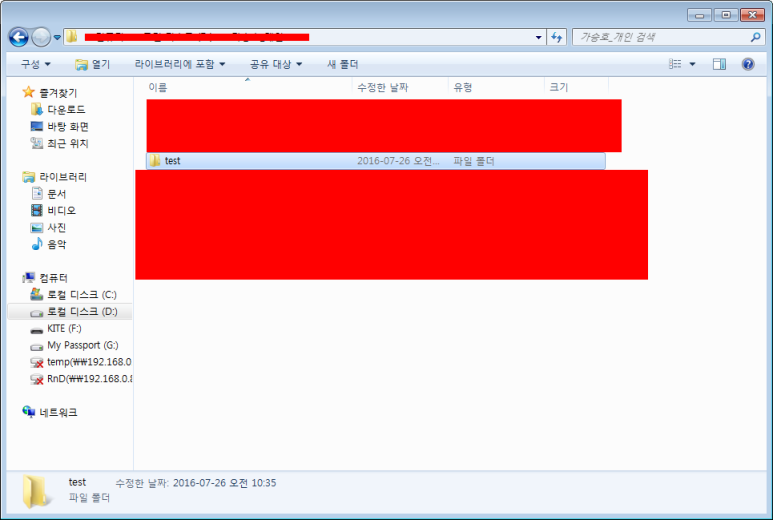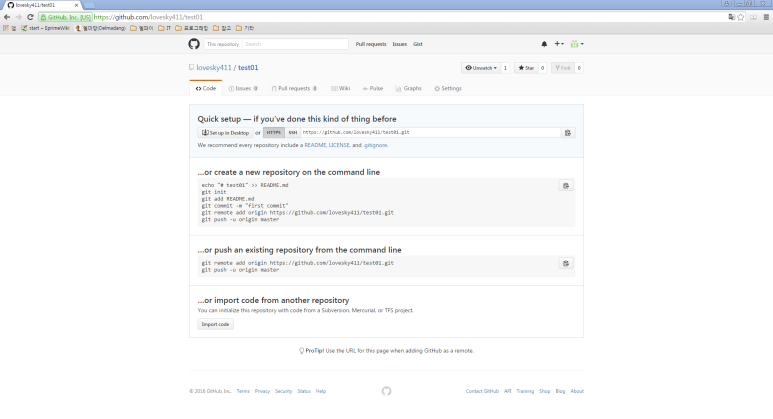깃에 가입도 했고, 설치도 했으니 이제 초기 설정을 해보자.
Git이 정상적으로 설치가 완료 되었다면, 다음과 같이 프로그램 목록에 나타난다.
저 중 Git Bash 를 실행하자.
1. Git Bash의 실행
어디서 많이 본 화면같다.
실행 - cmd 를 했을 때와 비슷하다.
2. Git 에 자신을 소개하기
가장 먼저. 깃에 자신을 소개하자.
그러기 위해선 아래와 같은 명령어를 타이핑 하도록 하자.
git config --global user.name "자신의 이름"
git config --global user.email "자신의 메일주소"
" " 안에 자신의 이름과, 가입시 사용한 이메일 주소를 적는다.
3. 온라인 저장소 만들기
깃에 자기소개도 했겠다.. 이제 한자리 차지하도록 하자.
애초에 Git을 하는 이유가 이거였으니까..?
먼저 온라인 저장소를 만들기 위해
Start a project버튼을 클릭한다.
위처럼 새로운 저장소를 만드는 페이지로 이동한다.
저장소의 이름과 public/private 여부를 설정한 뒤
create repository 버튼을 클릭 하면 내 프로젝트가 저장될 온라인 저장소가 만들어진다.
4. 로컬 저장소 만들기
항상 온라인에서 작업을 한다면 온라인 저장소만으로도 되겠다...만(?)
온라인에서 작업을 할 것은 아니므로 로컬 저장소를 만들어보자.
먼저, 내가 로컬 저장소로 사용하고자 하는 폴더를 생성한다.
가급적이면 위의 온라인 저장소에서 생성한 저장소의 이름과 동일하게 생성하도록 하자.
간단한 cd 명령어를 이용해 저장소로 이용하고자 하는 폴더로 이동하였다.
이제, 로컬저장소로 사용하기 위해 몇가지 간단한 설정을 하도록 하자.
먼저, 다음과 같은 명령어를 타이핑하자
1) 초기화
get init
init은.. 쉽게 유추할 수 있듯이 initialize , 즉 초기화를 말한다.
나는 한번 초기화 했던 상태에서 다시 git init 명령어를 실행하였으므로 앞에 Re가 붙었지만,
원래 initial ~ 로 시작된다.
2) TEST 파일 생성
초기화도 했겠다, 이제 커밋을 위한 테스트 파일을 생성하자.
파일생성은 두가지 방법으로 할 수 있다.
먼저
echo "#test" >> TEST.txt
를 치면 해당 폴더에 TEST.txt 란 파일이 생성되어 있는 것을 확인 할 수 있다.
두번째로
touch TEST1.txt
위와 동일하게 파일이 생성된다.
3) 만들어진 파일의 커밋
테스트용 파일도 만들었겠다, 이제 깃의 기능을 사용해보자.
내가 만든 파일중 어떤 파일을 커밋할 지 깃에게 가르쳐 주기 위해 add 명령어를 사용하자
git add TEST.txt
를 입력한다.
git status 명령어를 이용해 무엇이 달라졌는지 확인해본다면,
위에서처럼 두가지로 나뉘어서 있는것을 볼 수 있다.
TEST.txt 는 위에서 add 명령어를 이용해 추가했고,
아래 Untracked files의 리스트는 따로 추가해주지 않았다.
이제 커밋 명령을 실행해보자.
git commit -m "Add TEST.txt"
명령어를 실행한 뒤 나오는 결과.
내가 중간에 몇번 뻘짓을 해서 ... 참고한 여러 블로그에서 본 정상적인 결과와는 약간 다르다.
warning 이 있지만 error 는 아니잖아...?
자 그럼 커밋으로 모든게 끝나느냐... 커밋이 끝이 아니고!
푸쉬를 해야~! 내가 커밋한 것이 온라인 저장소로 들어가진다.
4) 로컬 저장소와 온라인 저장소의 연결
뭐든 뚝딱 되는게 없나보다.
로컬저장소와 온라인 저장소를 직접 이어줘야 한다.
위에서 만들어주었던 온라인 저장소의 주소를 기억해보자.
https://github.com/유저이름/test.git 이런 형식의 이름으로 만들어 졌을 것이다.
이 이름을 기억하여 연결해주자!
연결해주는 명령어는
git remote add origin https://github.com/유저이름/test.git 형식이다.
잘 연결이 되었는지 확인해보기 위해
git remote -v 명령어를 실행하자.
위와 같이 나온다면 잘 연결이 된거다.
5) Push
온라인 저장소와의 연결도 끝마쳤겠다, 드디어 마지막 단계인 Push! 를 해보자.
명령어는 간단하다.
git push
push 를 하게 되면
마지막부분에 Everything up-to-date 의 메시지가 나오면서 푸시가 끝났음을 알려준다.
난... 중간에 이것저것 해본다고 했더니 에러메세지를 뱉는다.
<참고한 블로그 및 사이트>
https://github.com
http://nolboo.kim/blog/2013/10/06/github-for-beginner/
http://blog.naver.com/belling_is/220685747364
http://recoveryman.tistory.com/251
http://handam.tistory.com/127
'프로그래밍 > Etc' 카테고리의 다른 글
| [인텔리J] 주석 자동완성 (0) | 2018.08.12 |
|---|---|
| 이클립스와 톰캣 연동하기 (0) | 2018.08.01 |
| Git, 깃허브 시작(가입&설치) (0) | 2018.08.01 |
| 아파치 톰캣 설치 (0) | 2018.08.01 |
| 이클립스 기본설정하기 (0) | 2018.08.01 |